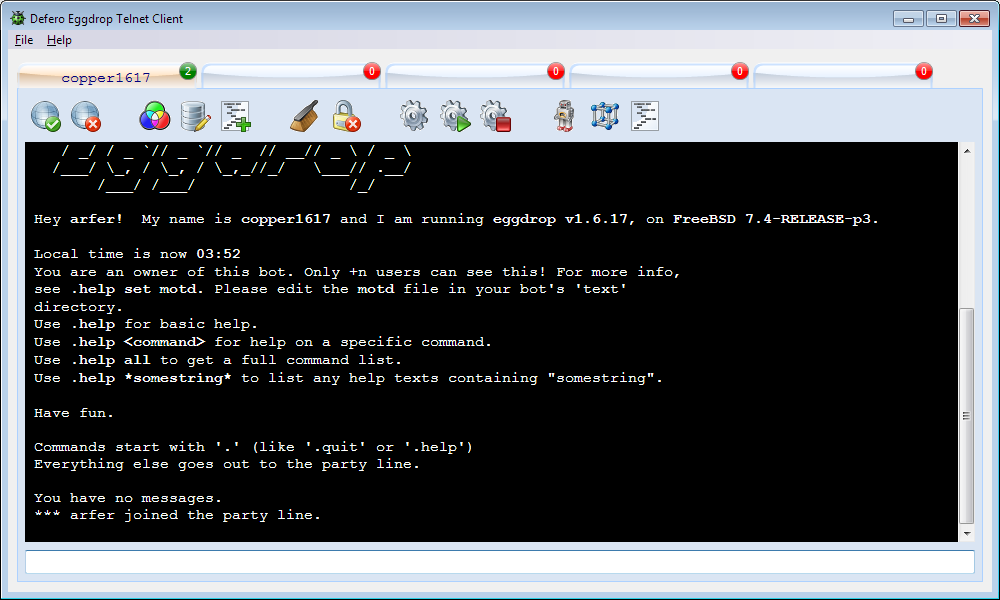Help Pages - New Connection
Clicking the New button
![]() from Connection Manager will open the New Connection form as per the screenshot below.
from Connection Manager will open the New Connection form as per the screenshot below.
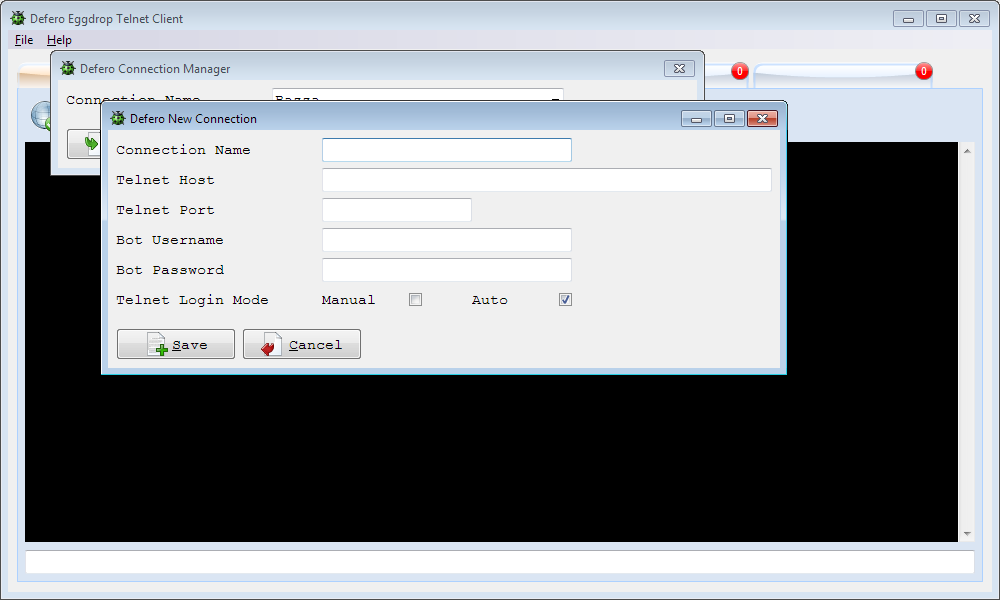
Enter your connection details in the fields shown in New Connection.
Connection Name will probably be your bot's primary nick on IRC, but it doesn't have to be. You may have two or more bots with the same primary nick on different networks, and wish to input a new connection for each. In such a case you will have to distinguish between them by giving each a slightly different Connection Name. Connection Name is not allowed to be duplicated. One thing to note is that only characters allowed for nicks on IRC are permitted for Connection Name, though there is no restriction on text length.
Telnet Host is the host or vhost your Eggdrop uses, as defined in your bot's configuration file. It is always better to use a numeric IP here because this would not need to be DNS resolved, as would a named host. DNS resolution is always a blocking operation even where the socket technology is otherwise non-blocking.
Telnet Port is the listening port set in your bots configuration file for users. Sometimes the listening port for users is different from that for bots, as per the following
lines from an Eggdrop configuration file (where xxxxx is the port).
listen xxxxx users
listen xxxxx bots
More commonly you would set a listening port for both users and bots, as follows.
listen xxxxx all
Bot Username is the nick you want to use to login to the bot. It would be preferable to use your handle here. The field is limited to characters used on IRC for nicks, though there is no restriction on text length.
Bot Password is the password you use to login into your bot.
Telnet Login Mode is how you want to login. You can continue to login manually, though this defeats the general purpose of Defero, which is to quickly and easily get onto the party line. The default is Auto. If you choose Manual login, then you do not need to enter information for Bot Username or Bot Password. However, it is preferable to at least enter a Bot Username because this will also be used in the ident response from Defero.
The first screenshot below shows New Connection with the fields completed. If you then click the Save button
![]() the information will be saved to a file on your computer and Connection Manager will then show the connection just created in the Connection Name drop down list, as per the
second of the screenshots below.
the information will be saved to a file on your computer and Connection Manager will then show the connection just created in the Connection Name drop down list, as per the
second of the screenshots below.
Note that clicking the Cancel button
![]() would have closed New Connection form without saving any data.
would have closed New Connection form without saving any data.
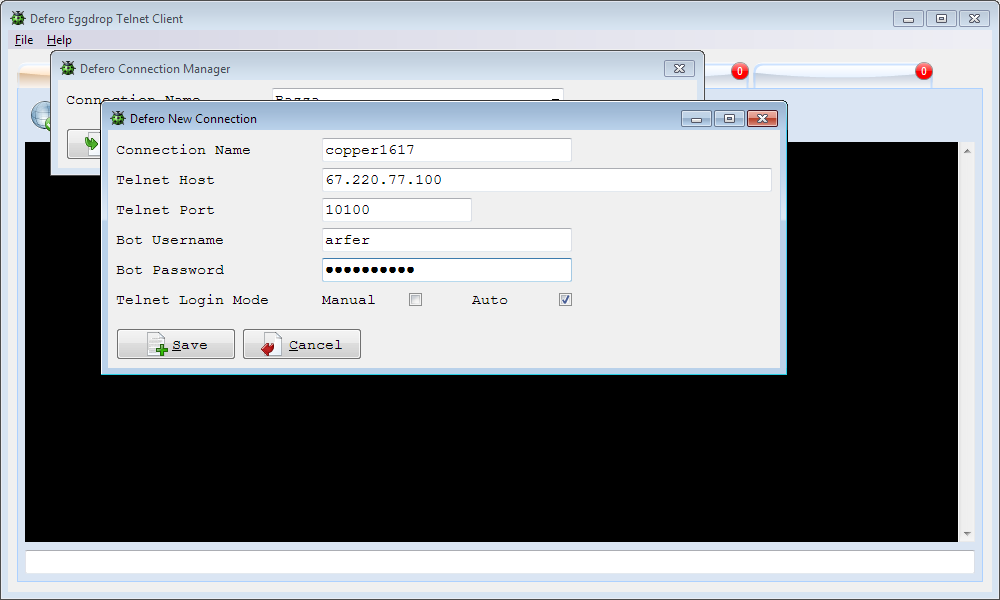
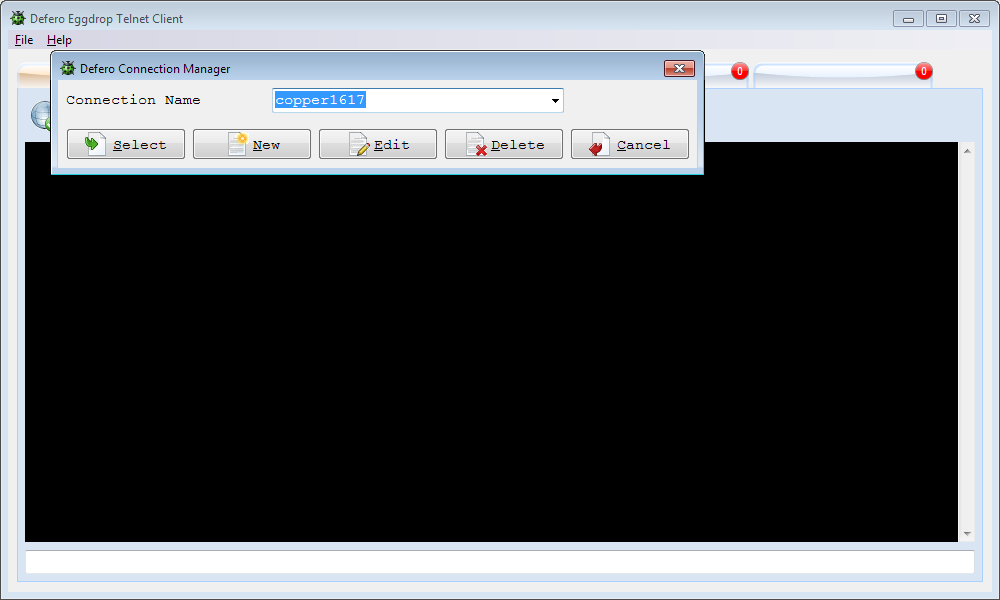
From Connection manager click the Select button
![]() and Defero will try to connect to your bot using the new connection details you entered, on the active tab page. The following screenshot shows the connection established.
and Defero will try to connect to your bot using the new connection details you entered, on the active tab page. The following screenshot shows the connection established.