Help Pages - Color Palette
Clicking the Color Pallete button
![]() or using the Input Area shortcut key Ctrl-k will open the Color Palette form as per the following screenshot. The Color Palette form will only
open if Defero is connected to an Eggdrop on the active tab page and you have joined the party line.
or using the Input Area shortcut key Ctrl-k will open the Color Palette form as per the following screenshot. The Color Palette form will only
open if Defero is connected to an Eggdrop on the active tab page and you have joined the party line.
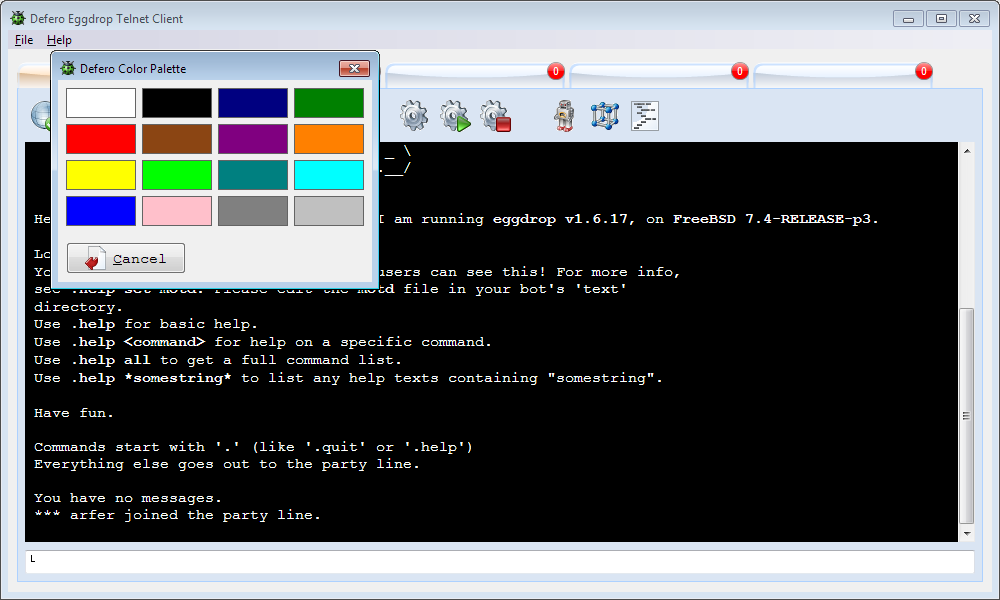
Note that opening the form automatically places a color control character in the Input Area, in readiness for the addition of a one or two digit foreground color number.
Clicking the Cancel button
![]() on the Color Pallete form will close it without invoking any further action, and remove the color control character from the Input Area.
on the Color Pallete form will close it without invoking any further action, and remove the color control character from the Input Area.
Clicking one of the colors will close Color Palette and add the appropriate two digit foreground color number to the Input Area, as per the following screenshot illustrates after clicking on the red rectangle.
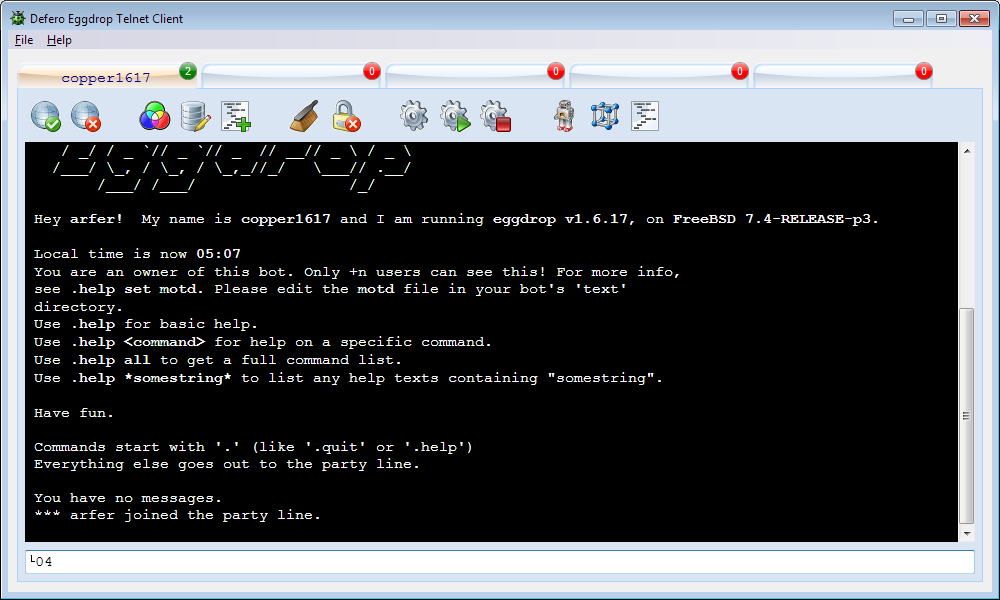
Clicking the Color Pallete button
![]() again or using the Input Area shortcut key Ctrl-k again will open the Color Palette form and add a comma to the Input Area, in readiness for the
addition of a one or two digit background color, as per the following screenshot.
again or using the Input Area shortcut key Ctrl-k again will open the Color Palette form and add a comma to the Input Area, in readiness for the
addition of a one or two digit background color, as per the following screenshot.
Clicking the Cancel button
![]() on the Color Pallete form will close it without invoking any further action, and remove the comma from the Input Area.
on the Color Pallete form will close it without invoking any further action, and remove the comma from the Input Area.
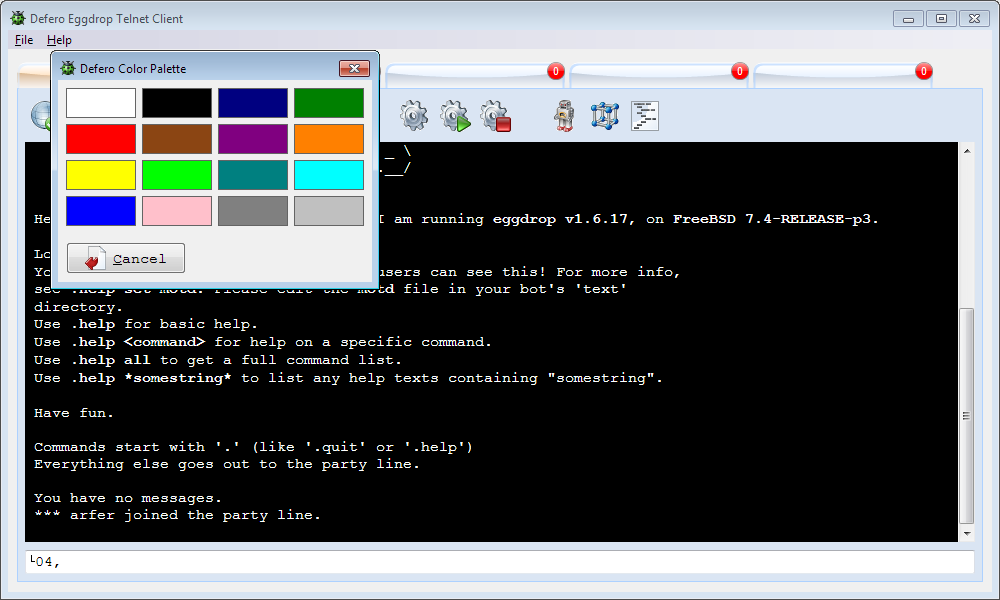
Clicking one of the colors will close Color Palette and add the appropriate two digit background color number to the Input Area, as per the following screenshot illustrates after clicking on the white rectangle.
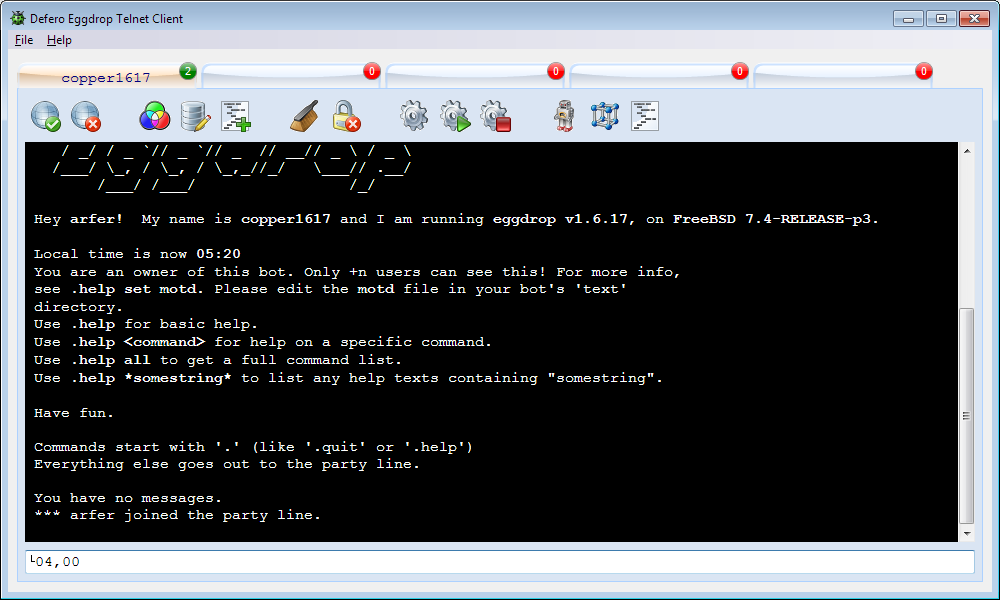
You can then continue to type your message or command into the Input Area as per the first of the following images, then press Enter to send the message as per the second of the images below.
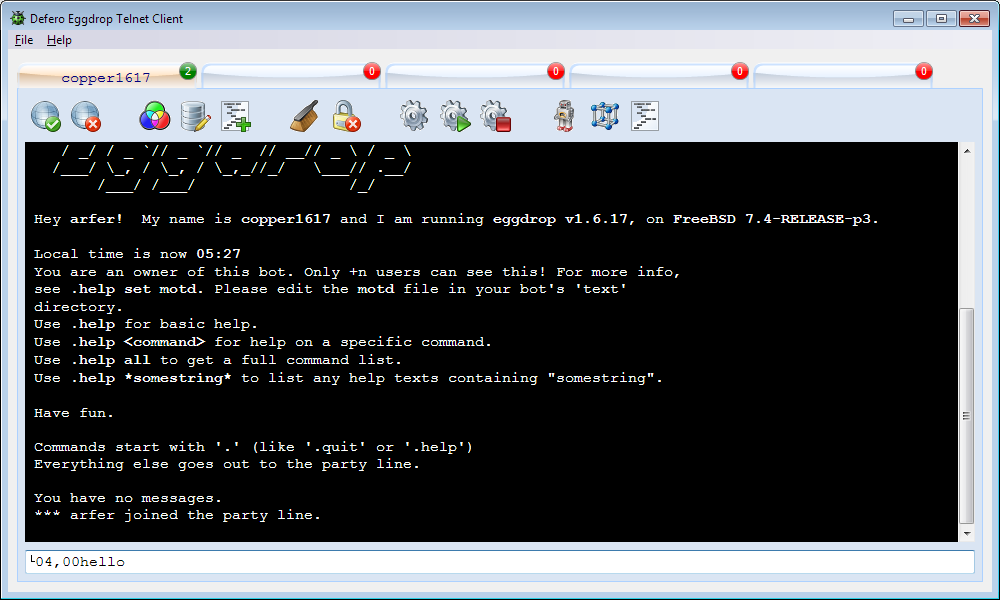
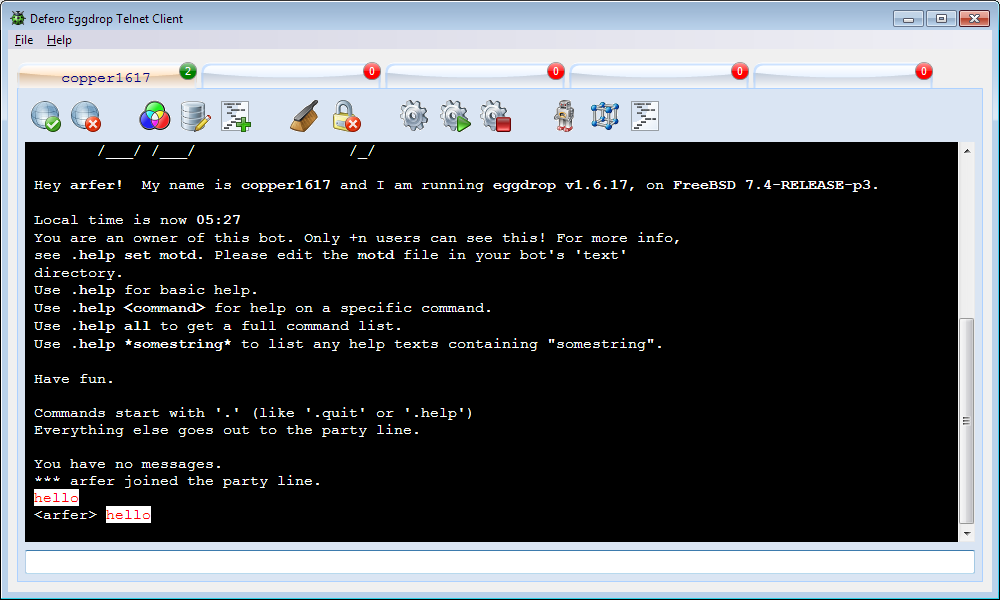
Note that you can manually build color text attributes by using the Input Area shortcut key Ctrl-e to add a color control character to the Input Area.
